My colleague Blair Hickman and I recently led a workshop on using social media to help power investigative journalism at Columbia School of Journalism’s Social Media Weekend. While social media is important for developing an audience for our work (social accounts for about 15 percent of our traffic), we’re also interested in using social media to help find new stories to report.
Twitter and Facebook can be quite useful for finding eyewitness accounts during breaking news events. But with the help of callouts, social networks can also be a great place to collect sources over the course of a long-term reporting project.
Callouts — simple questionnaires created with Google Docs — are a core element of much of our community-building efforts. They help us engage readers knowledgeable and interested in the subjects we are investigating. You can view our entire presentation on using social media to help source long-form, investigative journalism here.
There was so much interest in the topic that we created a more detailed look at how to use Google Docs to host a callout. These tips are meant to be guidelines, as each story may require a different approach. But they should give you a sense of the basic mechanics.
Focus your callout: What do you want to learn?
Your callout should start with a specific question your readers can identify with and respond to, when appropriate (for example, “Have you worked in financial aid or student loans?”). Not everyone will have an answer, and that’s OK.
Once you decide on your primary question, outline examples of the types of stories you’re looking for and craft them into a short introduction that explains what you’re asking for. You should also detail why your story matters, if possible.
This callout by Nikole Hannah-Jones seeking stories from people who have encountered housing discrimination is a great example. Nikole provides specific examples of housing bias and explains why her question matters: though an estimated 4 million African Americans and Latinos experience housing discrimination, only about 10,000 complaints are filed each year. We wanted to hear from people who might offer clues as to why.
Finally, outline the data points that will help you structure your responses into sortable threads, and make a question for each.
Create your callout form in Google Docs
1. In Google Docs, create a new form and give it a title that is specific and engaging, such as “share your housing discrimination story.”
2. Give it a brief description to remind readers why you’re asking for their information. Provide an alternative way for them to contact you, if possible, and also make it clear how you plan to use the information. We generally let readers know that we don’t publish any of their information without their express permission. If you’re planning on publishing the responses as they are submitted, make that clear.
3. Enter the questions you outlined before as individual entries in your Google form. While each story and callout differs depending on the subject matter and your goals, we generally recommend keeping them as concise as possible. What are the most basic questions you can ask to get a sense for someone’s story? Remember you will report out promising leads — you’ll be able to ask additional questions later. Long forms can be intimidating, but in certain circumstances are useful for getting detailed accounts from motivated readers (for example: our lengthy patient harm callout has garnered nearly 300 responses).

When crafting the questions, choose a format for each that will make it easier to sort the responses later.
Text: use for short answers, such as name and location
Paragraph text: use for your open-ended questions
Multiple choice: use this to define a list of answers for readers to choose from (you’ll be able to sort this information later). This is helpful for yes/no questions, and also when you asking about a specific set of data. For example, our foreclosure callout included a list of mortgage servicers. You can also enable “add other” so readers can submit an answer not already on your list. Finally, it’s important to remember that multiple-choice questions allow only one answer per question.
Checkboxes: use this to define a list of answers readers can choose from. Enable “add other” if you want readers to be able to submit a different answer. Check lists allow readers to select multiple answers per question.
Choose from a list: use this to create a drop-down menu, where readers can choose just one response.
Scale: you might use this to have readers “score” the severity of a problem.
4. Don’t forget to gather the basics and make those fields required. It’s a good idea to require these fields: the open-ended response, the person’s first and last name, contact information, and location (use zip code or city and state if you are interested in mapping the responses later).
5. Thank your readers When you finish making your form, you’ll have the option to customize an automatic response. Thank your readers, and let them know what they should expect, whether it’s a follow-up from a reporter or a place to look for their submission.
Embedding the form
Once you are happy with your form, there are two steps to publishing your callout.
1. Click “choose a response destination” to designate a spreadsheet that will collect your form submissions, usually brand new spreadsheet. You could also direct the new responses into an existing spreadsheet.

2. Embed your form by going to the file menu in the bar and selecting “embed.” Set the maximum height and width, then copy the HTML into your post. It’s really as simple as embedding a YouTube video.
Your finished form should look something like this:
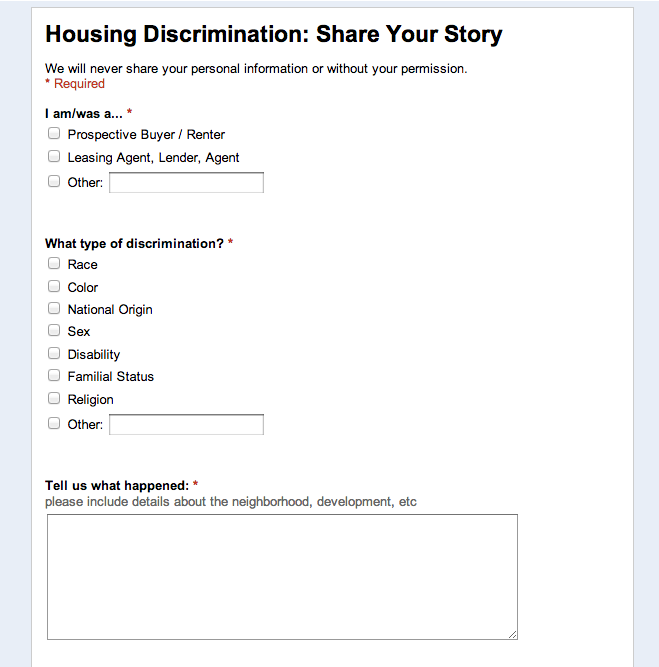
Working with the results
One of the benefits of using embeddable Google forms is that you can collaborate very easily with other reporters in your newsroom (or even other newsrooms) on the callout and the responses.
Anyone can embed the callout on their site using the same embed code as you; the responses all go to the same place.
The responses will only be accessible to people who have permissions to view or edit the Google spreadsheet. Invite collaborators to your spreadsheet by navigating to file and selecting “share.” Add the Google email addresses of your collaborators, and be sure to set their permissions to “view” or “edit” accordingly.

You will see your responses sorted in columns that correspond to each question, but you can add additional columns for internal notes as well to keep track of who you have contacted or to communicate with your collaborators. And remember all of the categorizing you did when outlining your questions? Now you’ve got a table that you can filter and sort by keyword .

You can also set up your Google form to email you whenever you get new submissions - either right away, or once a day. This is incredibly helpful for managing your responses without having to check the spreadsheet constantly. To set up notifications, navigate to the tools menu in your spreadsheet and select “notifications.” Then check the box next to be notified when “a user submits a form” and then set the frequency to “daily digest” or “right away.”

Publishing responses
Now that you’ve gotten all these great leads, keep the momentum going by reporting what you’ve learned and acknowledging any tips that wind up in your stories. Be sure to include a link to the callout with each new report. In our fair housing story follow-up, this meant included a link in the middle of the story citing our callout as well as a credit and invitation for participation at the bottom of the story:
Tell us your story: We discovered the stories of Folayemi Agbede and Jesus Padilla by inviting readers to share their experiences around housing discrimination. Help us continue our investigation into fair housing by telling us about yours.
These are the basics of using Google forms to collect sources and tips for your stories. Have you had success using Google forms in your reporting? We’d love to hear your tips and tricks. Tell us what you’ve learned from using forms for gathering sources in the comments below, and we’ll update this guide.



